Add existing Anonymous Apex files and SOQL queries to your project in Bloom R20
We believe you liked our Bloom R19 version of The Welkin Suite IDE and you already have had an opportunity to try those incredible features which were needed ![]() So we are ready to continue to implement more of your requests and, of course, to fix some issues that you have reported to us. This time we paid our attention mostly to Anonymous Apex and SOQL, but not only to this! So in this release for the Windows TWS version, you will find more than 20 different improvements and fixes all over the application.
So we are ready to continue to implement more of your requests and, of course, to fix some issues that you have reported to us. This time we paid our attention mostly to Anonymous Apex and SOQL, but not only to this! So in this release for the Windows TWS version, you will find more than 20 different improvements and fixes all over the application.

To be honest, the functionality that we are going to show to you in The Welkin Suite Bloom R20 speaks for itself, however, we would be happy to highlight some new options that are here.
Add your existing Anonymous Apex files and SOQL queries to a project and find additional options for them
So you can see, almost everything is said!
How to do this? This is predictable and easy: select the project or folder in the Solution Explorer where your files should be added to, right click on it, and then 'Add → Existing item...' and select your existing Anonymous Apex files or SOQL queries.
What about hot-keys? We added them! Please find the following shortcuts to run and execute:
- Anonymous Apex:
- Alt+E - to execute your Anonimous Apex file;
- Alt+R - to executed highlighted; - SOQL query:
- Ctrl+Shift+E - to execute SOQL;
- Ctrl+Shift+R - to executed highlighted.
Also, you can find the commands to execute what is necessary in the context menu of your files.
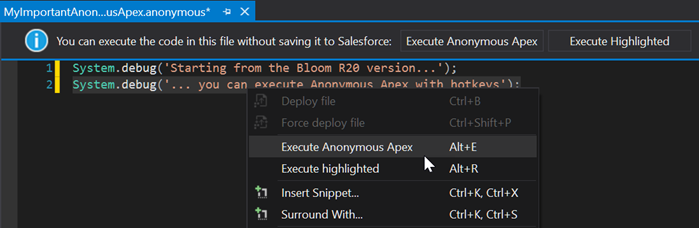
In addition, in a scope of our work in this part of the IDE's functionality, we have solved the issue when you moved your Anonymous or SOQL to another folder and code disappeared. Beginning from the Bloom R20, no worries - everything will be saved.
Fixes and improvements for recent changes
Talking about the previous version of the IDE which included really significant changes, we know that these changes resulted in a couple issues that we're happily resolving now.
The first of them, while not being a blocker or even a critical issue, it still affected our habits - there was no 'Build succeeded' notification in the status bar. With the Bloom R20 update, we've returned this message back in the status bar, so you won't need to check the Output panel to ensure that your deployment has finished.

Speaking of deployment, there were cases with The Welkin Suite was not updating some types of files for deployment using the hotkey (F5 by default). It resulted in a weird situation with some files were left in the 'Pending Changes' panel right after the successful deployment - it won't happen anymore, as deployment handles all types of files correctly now.
Also, we should mention the issue when moving files between folders in the Solution Explorer which caused a missed *-meta.xml file and a failed further deployment process. We have solved this and now you can go back to customizing your project structure in TWS projects.
The next issue that you could have been faced with is that newly added records in a custom metadata file were not saved properly and there was no ability to deploy them to your organization.
More improvements and fixes
Since we already said that we continue to work on your requests and reports, let's see some of them which we have implemented in this new version of The Welkin Suite Bloom as proof.
We'll start from the beginning and in this case, this is a process for file creation:
- when you create any file inside your TWS project, you will see a symbol counter for a name of this file - not significant but convenient;
- when you create a new trigger, now you will be able to select several trigger actions
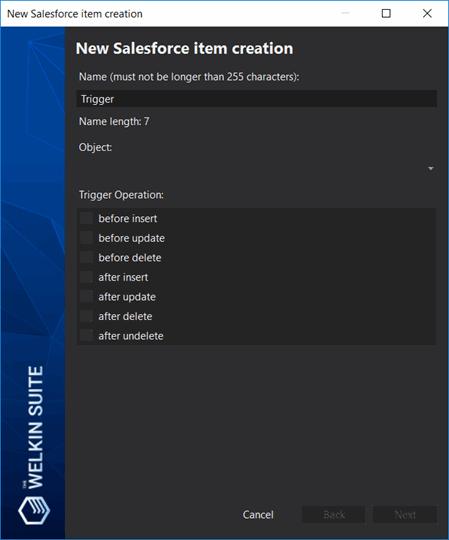
As for the work in the files themselves, we want to highlight one more small additional command - now you can open a related *-meta.xml file directly from the editor using the command from the context menu of your opened file:
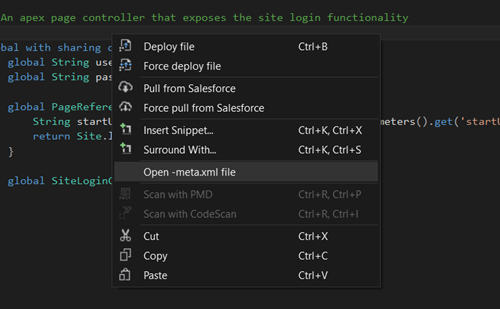
Now let's move to the Test Results panel:
- in the settings from the toolbar, you can find a new option - 'Automatically download debug logs on tests execution'
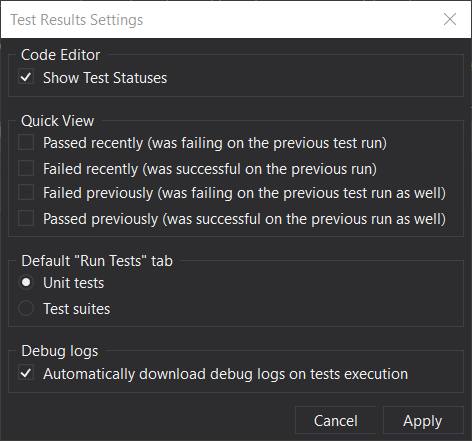
- So now, when you have this option enabled, you can get all the debug logs in the Debug Logs panel automatically, even if you haven't activated the 'Download Logs' command before.
- now you can collapse all you queues of test runs in one click - find a newly added button on the toolbar in the panel.
This is not all, so all other changes you can find in the list below.
So, as you can see, most of the new features and changes are well-known requests from you, and we would be happy to continue to implement your requests and fix the issues which you are faced with - just let us know about them and don't miss our further updates to find other things that could be necessary. We always are happy to hear your feedback!
Full list of changes
New Features:
- Added an ability to add any existing Anonymous Apex and SOQL files to a project
Improvements:
- Added a symbol counter to the Name when creating a New Salesforce Item
- Added an option to select multiple trigger actions when creating a trigger from The Welkin Suite
- Returned the 'Deployment succeeded' notification back in the status bar
- Added a hot-key to execute a SOQL query within the SOQL editor
- Added context menu entries and hot-keys to execute Anonymous Apex in the corresponding files
- Added a 'Collapse' button to the 'Test Results' panel
- Added an option to auto-download debug logs when executing unit tests
- Added the 'Copy' context menu option to the Admin Panel and Schema Explorer
- Added an ability to open some related '-meta.xml' file from the context menu in .cls and .page files
Fixes:
- Fixed an issue with the creation and deployment of custom metadata for new records
- Fixed an issue with files that disappeared in a project after moving them between project folders
- Fixed an issue with SOQL and Anonymous Apex files being cleared after moving them between project folders
- Fixed crashes related to the comparison for local files in the Pending Changes panel
- Fixed crashes related to the execution of unit tests in a solution with 2 projects and at least one of them with an expired OAuth authorization
- Fixed an issue with Apex classes that are absent in the drop-down list on the 'Create new scheduled job' window
- Fixed performance issues when applying filters in the Debug Logs viewer for large files
- Fixed an issue with the incorrect deletion of managed packages from a project when pulling working set
- Fixed an issue related to the deployment process when all files were not included into the deployment
- Fixed an issue with comparison options not being available for 'app' or 'cmp' items from Lightning Bundles
- Fixed an issue with retrieving debug logs from Salesforce after running a debug session
- Fixed an issue with some failed project creation from sources in some rare cases

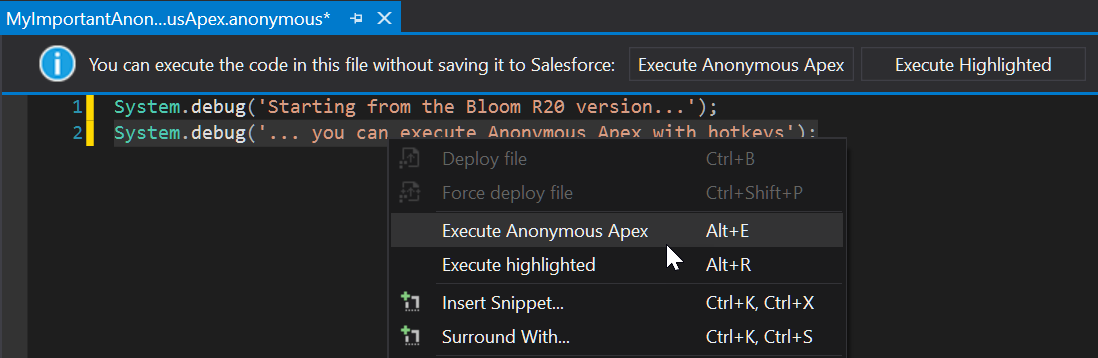

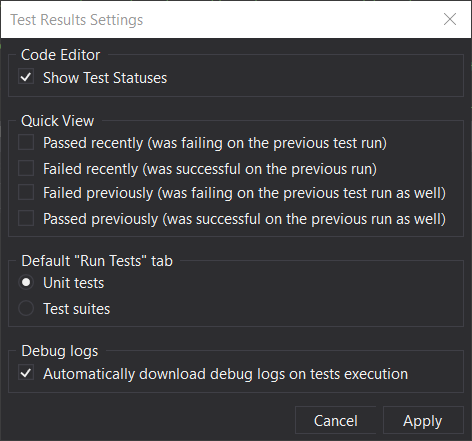
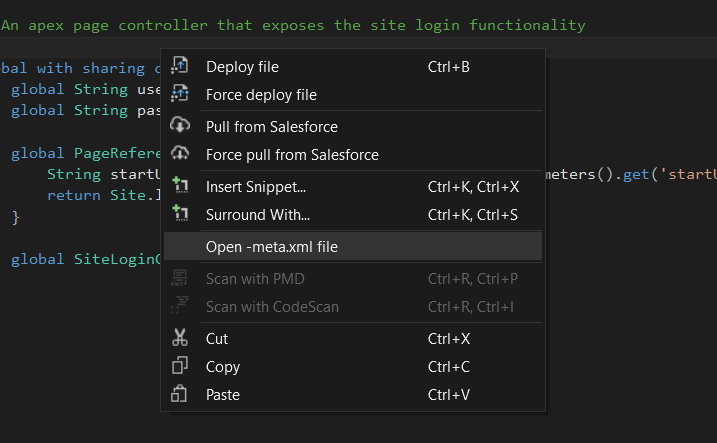







Your comment may be the first