Are you sure you are using the full potential of The Welkin Suite IDE? Our tool provides numerous ways to speed up and automate your development process, some of which you may not come across in your development process yet. That is why, we have gathered a few tips and tricks that may not be as explicit, but which will surely take your productivity to the new level!

Twitter integration
Did you know that you can ask the Salesforce community, or TWS users and support team about any code cases and issues via Twitter directly from The Welkin Suite IDE?
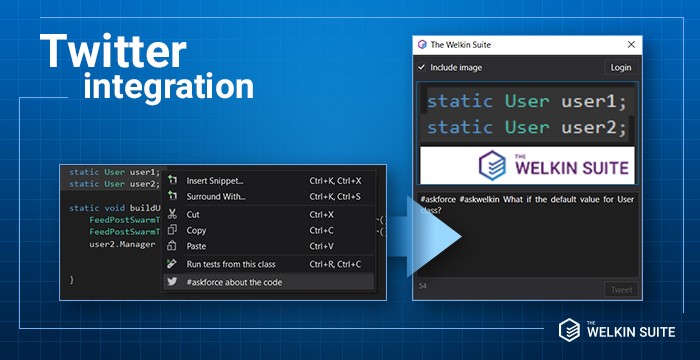
Please select the necessary strings in your code and right-click on them - you will see the '#askforce about the code' option. The #askforce and #askwelkin tags are already there, but you can decide whether you want them in your tweet, and delete them if necessary. In addition, the selected strings can be posted in your tweet as a screenshot.
Create a SOQL query from an Object file
Did you know that you can easily open the SOQL editor directly from an object file, and create your query using the predetermined template?
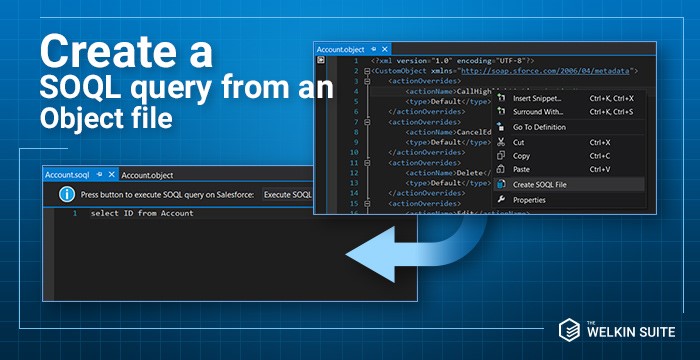
When you are working with an object xml file, you can find the ‘Create SOQL File’ option in the context menu of the opened file. This option applies to the context menu in the xml code editor, as well as in the Solution Explorer. After using it, you will be redirected to a newly created SOQL file with name that matches your object’s name. The default query Select ID from [ObjectName] is already present there, so you can use it as such, or modify as needed.
Go to the source code from your Salesforce log file
Did you know that there is a more convenient way to move from your Salesforce log file to the corresponding code?
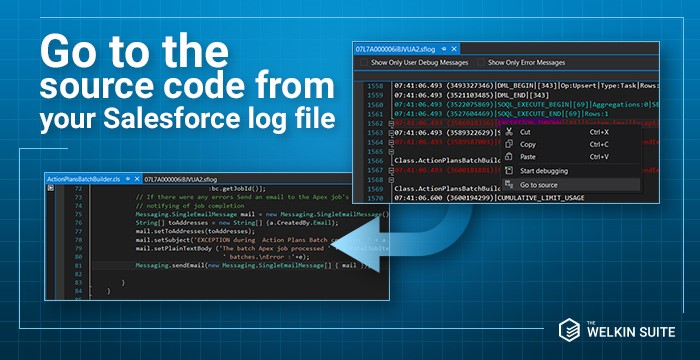
No need to manually “extract” the methods or lines of your code, which are related with some log entries. Simply right-click on the necessary log event, and use the ‘Go to source’ option. You will be immediately redirected to the appropriate file and string.
Open a project folder directly from the IDE
Did you know that you can easily open your TWS project folder directly from the Solution Explorer?
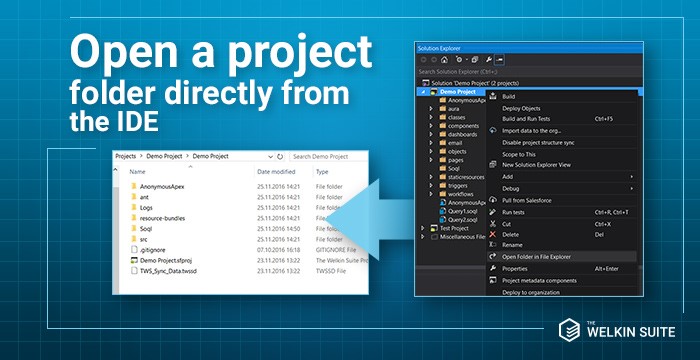
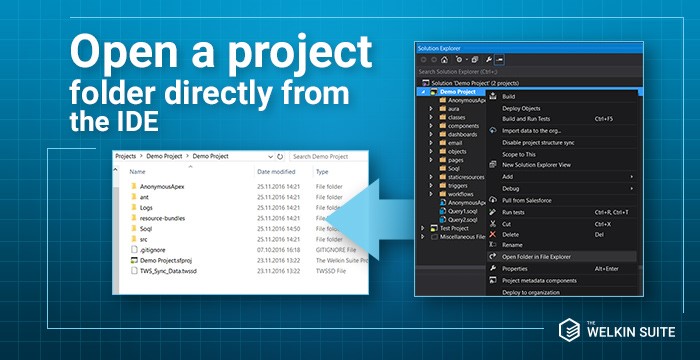
If you need to check some project files in your file system, you don’t need to open your root disk and search for a folder with the necessary TWS project. Just right-click on the project or the solution in the Solution Explorer, and select the ‘Open Folder in File Explorer’ option. The appropriate directory will be opened at once.
Multiple projects in one solution
Did you know that you can use several TWS projects in one solution?
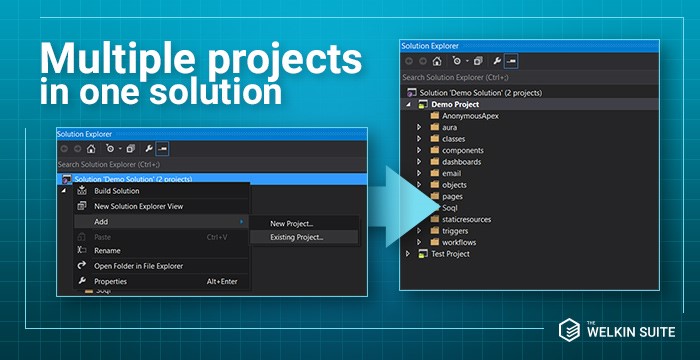
You can work on multiple projects, for example Salesforce sandbox and production, or several sandboxes, etc., in one solution at the same time. Navigate to Main Menu -> File -> Add, or open the context menu of your project in the Solution Explorer and select which project you want to add to your solution - new one or the existing one.
Comment/Uncomment your code using hotkeys
Did you know that The Welkin Suite provides an option to comment and uncomment your code using just a single hotkey?
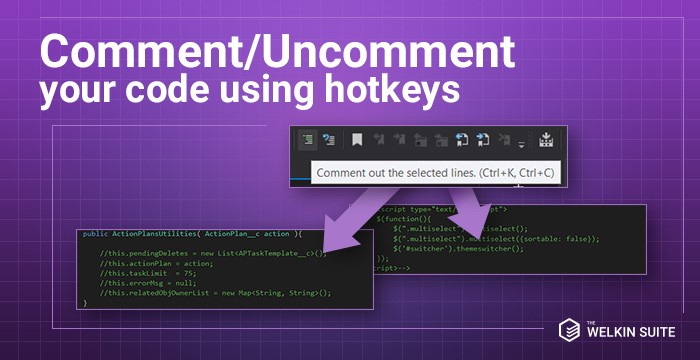
You can use the Comment/Uncomment option when coding. This will come in especially handy when you need to do this for some block of code - you no longer need to go through each string. Instead, simply use the option in the toolbar menu, or use the hotkey: Ctrl+K, Ctrl+C - for commenting and Ctrl+K, Ctrl+U - for uncommenting.
Change the encoding for your language
Did you know that you can change the encoding type for your code?
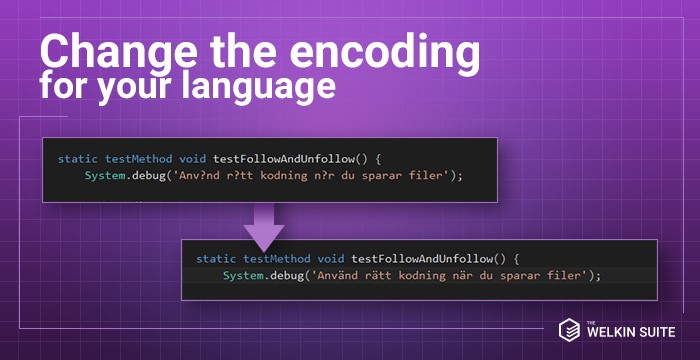
When you are working with the symbols that are not present in the English language, and if some of them are not recognized, the way to handle this issue is to change the encoding. You can do so by moving to the Main Menu -> File -> Advanced Save Options. Please select the proper encoding that applies in your case, and save the changes. We would like to draw your attention to the fact that this option is only available when some file is opened in the code editor.
Rerun the last test-run job
Did you know that you can run the last test-run job using just one hotkey?
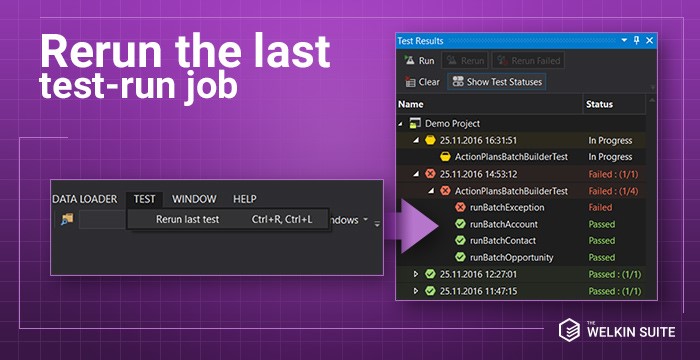
When you are coding, fixing your unit tests, or doing anything else, you can rerun a last test-run without switching to the Test Result panel. Please use the Ctrl+R,Ctrl+L hotkey for this, or just open the Main Menu -> Test -> Rerun lat test to achieve the same results.
Format your code using the hotkey
Did you know that The Welkin Suite has hotkeys that can help you format your code in a single click?
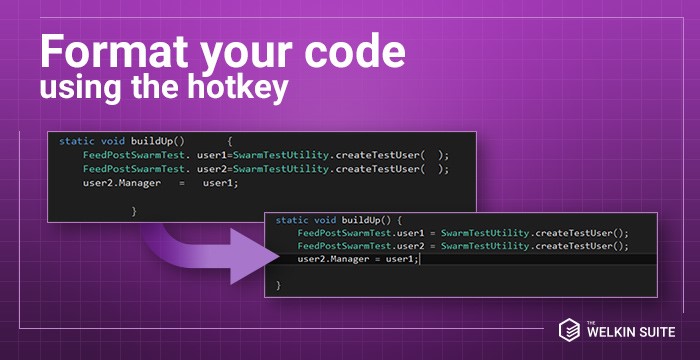
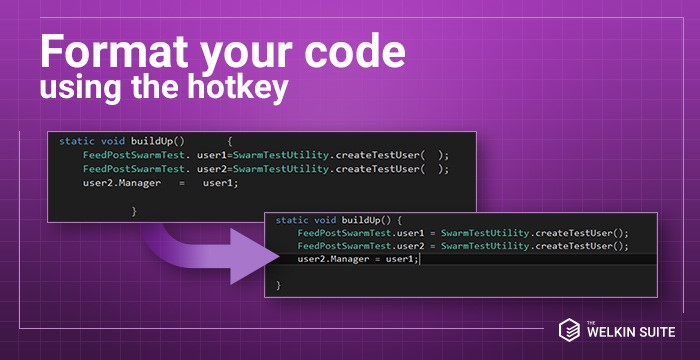
No need to spend your precious time aligning the lines, braces, comments, and format statements. TWS provides the ability to tidy up your source code with no additional effort from your side. Please click Ctrl+Q when working in the code editor to use the automated formatting option, and just resume your work. In addition, you can access this option from the Main Menu -> Edit -> Format Code.
Cancel a test-run job
Did you know that you can abort your test-run that is currently in progress?
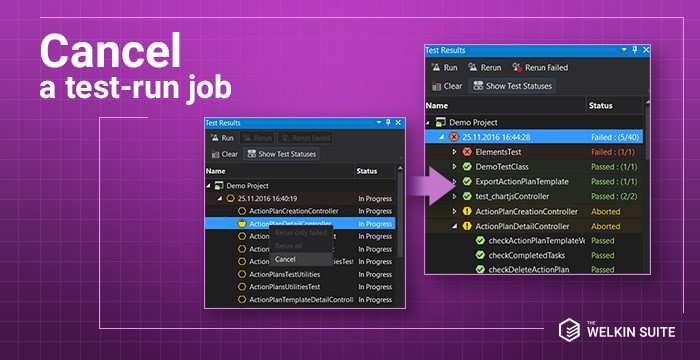
In case your test-run takes a lot of time, or you have run all the tests at once instead running each one separately, or you simply have changed your mind and decided not to run a current set of tests -- you can cancel them using the ‘Cancel’ option in the context menu for the entire test-run, or for some test-class from it. After this, you will get the results for those tests that were finished before the process was cancelled.








Your comment may be the first