Declarative Development for sObjects and new metadatas in Nova R2
As spring is just starting to take over winter's land, we are here to warm things up with a great update to The Welkin Suite for Mac. The new Nova R2 version provides you with more Salesforce development power by introducing the declarative development possibilities through Field Level Security in sObjects Inspector, and by considerably extending the range of Metadata types that you can work with. As of now, you can develop more complex and intricate Salesforce solutions! At that, we have also made some fixes and improvements - so now you won't have to stumble over some issues anymore.

Field Level Security in sObject Inspector
First steps in simplifying your working process with Salesforce objects in The Welkin Suite IDE are presented by the Field Level Security functionality in the sObject Inspector. This feature allows you to replace plenty of operations on your Organizations with just a few clicks in our IDE. Now you can get all the information about your fields permissions on one screen, change the some necessary or even all settings - all of which can save you lots of time.
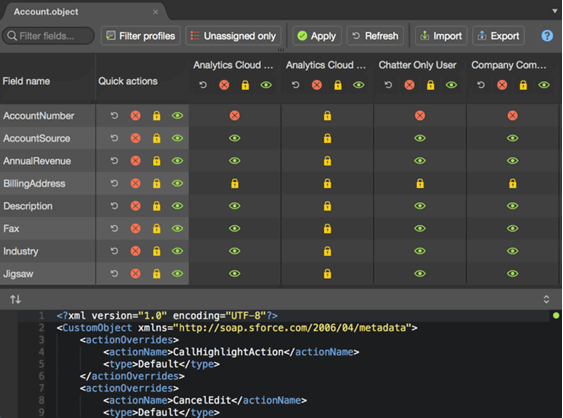
Below we will describe all the FLS abilities that you now get in The Welkin Suite.
Displaying
Beginning from Nova R2 version of The Welkin Suite for Mac, you will get the access to the FLS editor automatically, when you open any of your objects from your TWS project. The IDE gets fields permissions directly from your Salesforce Organization, and if there is appropriate data - you will see the most actual information for the object.
The FLS tab is located above the xml file, which is related to the object, so you will be able to see the object file itself at the same time. Also, you can split one of the parts, change the layout, or change the position of tabs.
The Field Level Security Inspector visually resembles the table with your object's fields in rows, and accessible profiles from your Org in columns. At the intersection cells, you can see the appropriate FLS options for a field in relation to each profile. These settings are as follows:
 Visible - or "editable", corresponds to Salesforce's configuration that implies only "Visible" checkbox being selected;
Visible - or "editable", corresponds to Salesforce's configuration that implies only "Visible" checkbox being selected; ReadOnly - as the name suggests, this option corresponds to Salesforce's configuration that implies both "Read-only" and "Visible" checkboxes being selected;
ReadOnly - as the name suggests, this option corresponds to Salesforce's configuration that implies both "Read-only" and "Visible" checkboxes being selected; Forbidden - corresponds to Salesforce's configuration that implies both "Read-only" and "Visible" checkboxes being cleared.
Forbidden - corresponds to Salesforce's configuration that implies both "Read-only" and "Visible" checkboxes being cleared.
If you are working with the object that contains a lot of fields and/or profiles, which is a usual case for Salesforce development, and you don't need most, or at least some of them, you can easily manage the visible content of the FLS tab to hide any unnecessary information. We have implemented the following filtering options:
- Filter fields... option, which you can find above the appropriate column, will help you to select the needed rows among the object's fields - just start typing, and you will get the filtered results:
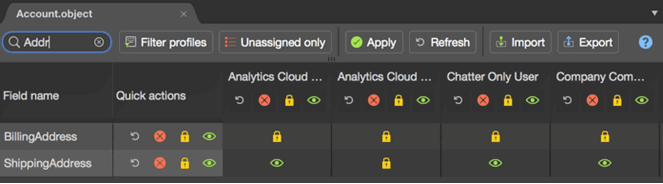
- Filter profiles option is presented as a button in the toolbar; after clicking on it, you will get the pop-up window with the list of all the available profiles, and the filtering input for entering your criteria. In addition, there is the 'Select all' checkbox, which works for both 'all' and 'none' selecting, when it is enabled or disabled:
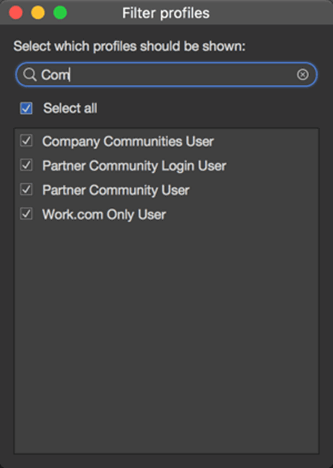
- the additional option 'Unassigned only', which is also present in the editor's toolbar, will leave only those fields in the table, which have the 'Forbidden' status for all profiles; this way you can concentrate on you work on such fields only:
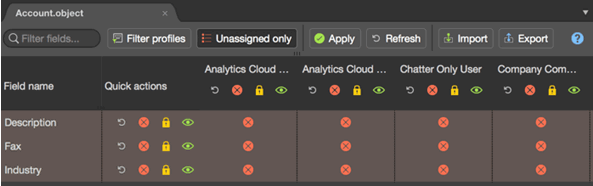
As for the navigation between the fields, apart from the usual way of moving, you can use 'Up' and 'Down' buttons on your keyboard.
We want to draw your attention to one known issue that is present in the implemented FLS tab and navigation in it. If you use your touchpad, the list of the fields list can be scrolled separately from their settings for profiles. While our developers are looking for a way to solve this issue, we kindly ask you to scroll the list when your cursor is located in the settings area, use mouse, or the buttons 'Up'/'Down' on your keyboard.
Modifying
The process of changing FLS settings is related to point-n-click actions, and you have an option to manage this in several ways:
- Please select the necessary intersection cell for a field-profile pair and click on it - you can see that it is changed; these changes are cyclical and they have the following succession: 'Forbidden -> Read-only -> Visible'.
- Also, you can change a option for FLS by right-clicking on the selected cell - you will get the list with the Forbid, Read-Only, and Visible values. If you select one of them, the value will be applied to the cell.
All the modified cells become highlighted, so you can easily understand which of the FLS settings were changed:

If you restore the original value after making any changes to a cell, the highlighting will disappear.
In case you would like to roll back all the changes you made, please navigate to the toolbar and click the 'Refresh' button. When done, your object's data will be re-downloaded from Salesforce, and you can start making changes again, or leave the FLS settings without any changes. Also, canceling can be applied to a separate field or profile: you need to select the 'Reset' option next to the name of a field/profile, and changed values will be revoked to those, which were received from your Organization.
How to push modified settings to Salesforce? This function is assigned to the 'Apply' button in the editor's toolbar. When you use it, our IDE sends all the changes made to the current object to your Org, and re-downloads the data after this. Without using this option, any of the modified values are not applied anywhere.
Bulk modifying
Our developers have covered the case when it is necessary to apply the same changes in FLS settings for a set of fields or profiles, for instance, to set the same level security for all profiles related to one field, or to change the profile's value for all the fields. You can use one of the following ways for bulk modifying FLS for your objects:
- the 'Quick actions' will help you to apply the same FLS setting to a field or profile:
- please navigate to the column header and click on the necessary level security option near it, to assign the same value to one profile for all the fields:

- selecting one of the FLS options in the 'Quick actions' column next to the field's name will allow you to set the same level security for one field for all the profiles:
- the Reset option, as we've mentioned above, will restore all changes you made to the original settings in both cases for a separate field or profile;
- please navigate to the column header and click on the necessary level security option near it, to assign the same value to one profile for all the fields:
- in the context menu of a field or profile name, you can also select the necessary FLS value that will work in the same way 'Quick actions' does;
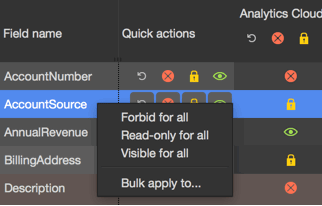
- the additional 'Bulk apply to' option allows you to apply the same FLS settings from one field or profile to other ones. You can get the access to this option by right-clicking on the appropriate name of a 'source' item. After clicking on it, you will see the pop-up window with the list of fields/profiles. You just need to enable the checkboxes for those items, to which you would like to assign the same set of FLS values:
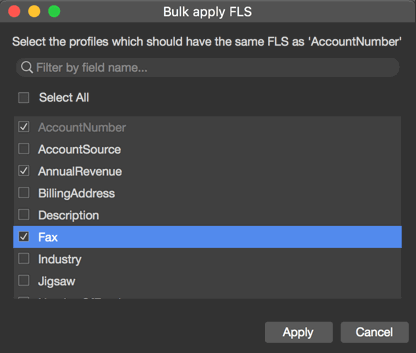
After bulk modifying the FLS settings, the entire row or column will be highlighted in a different background color. However, it may happen so that some level security value cannot be set for some separate field, and thus the corresponding cell won't be highlighted in terms of bulk changes - and you will see that the option for this field wasn't changed.
We would like to draw your attention to the fact that if you have used any filter for your object's fields or profiles in sObject Inspector, all your bulk changes would be applied to the 'visible' (filtered) scope of data.
Additional Metadata Types supported in The Welkin Suite
To make your working process in The Welkin Suite IDE more integrated with your Salesforce Organization, in Nova R2 version of The Welkin Suite for Mac, we have extended the list of the supported metadata types. As of now, more data from the server is available for you in your TWS projects:
- Custom Tabs: if your Organization contains standard or customs tabs, as well some Web or Visualforce tabs, to separate the data presentation for your end users, you can work on all them directly from The Welkin Suite without switching to Salesforce or anywhere else. You can easily modify the labels, motifs, pages, descriptions, while the other settings for each of your tabs is available for you in the IDE;
- Visual Flows: setting a flow for your business processes on Salesforce makes the development process more convenient: properly configured flow application can cover the information from your database, execution of the appropriate Apex classes, execution of the predefined logical operations, including the predetermined conditions - and use all of this for more interactive collaboration between users and Salesforce; you can manage all of your Visual flows in a frame of your TWS project;
- Email Templates: the majority of ways to use Salesforce include sending emails, and most cases for these emails can be covered by the templates, in which you can add the predefined text, attached files, images. etc. Now you can get all the email templates from your Org in the IDE, broken into the appropriate folders, and packed with the related meta xml files that contain all the necessary data about your Salesforce email template;
- Letterheads: in terms of your work with email templates, letterheads will complete the process with formatting settings; now you can modify this metadata type within our TWS;
- Reports: when using reports on your Organization, you can get all the necessary information from your Salesforce database according to any of your conditions in the most convenient format, and then share them with your colleagues or users. Beginning from The Welkin Suite Nova R2, you can set the fields you need to be added to the report, adjust filters, sorting criteria, etc. when working in the IDE, group the reports to folders, and use other options that are available for you.
- Report Types: this metadata type helps you when you are setting up your reports; according to the selected report type, you can manage the set of fields and records, which are accessible, or can be visible in your report. Start working with standard or custom report types in TWS - and you will see how this will save your time, and make your working process more smooth.
- Dashboards: the most powerful way of providing your users with an access to all the data they might need - is using dashboards. Organize your reports into different dashboards for different roles and users, update them with the new reports, configure general dashboards settings - all of this is now available directly from The Welkin Suite IDE
All of these metadata types can be downloaded to your new TWS project during its creation. Also, you can add each of them to your existing projects using the 'Project Metadata Components' wizard, and then pull from Salesforce. After any changes, please update the necessary files on your Organization using the 'Deploy objects' option.
Improvements
In addition to all the mentioned new possibilities in The welkin Suite for Mac, our developers have improved the existing functionality of the IDE.
Now you can start the debugging process directly from your Salesforce log file: just open a downloaded log with the configured debug levels which are required for the debug and right-click to cause the context menu. There you will find the 'Start Debugging' option.
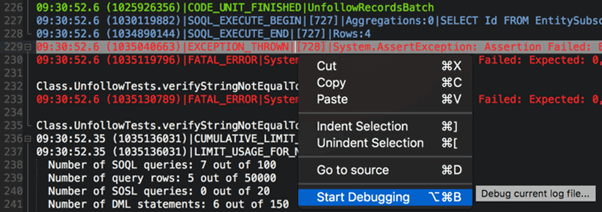
Our developers have done a lot of internal improvements to make The Welkin Suite functionality more productive for your working process. For example, they have increased performance for the project opening process. Another one is the implemented clean up for the temporary files which are generated after you use the comparing option for the files in the pending changes list or to compare files versions in the Local History.
As for the Local History functionality, we have added paging to the related panels: Local History and Local History Details. This helps to separate files when there is a huge list and to increase loading performance also.
Fixes
In the Nova R2, we have solved the issue related to the absent option 'Go to source' in a Salesforce log file. This means that now you can navigate to the source code which execution caused the event in the log file just in two clicks. Also, we have added the absent 'Profile using Unit Tests' item to the context menu of a test class which was opened in TWS code editor.
In a frame of the mentioned changes in the Local History functionality, we have fixed the case when not all files were present in the Local History Details in the 'Initial version' list. This was applied if you downloaded more than 200 files during the project creation. Also, now you won't be faced with TWS freezes when you use the 'Compare with ...' option. This was reproduced if the 'Show indentation guides' option was enabled in TWS Preferencess.
Our developers have removed the non-Salesforce templates which were available for you during the new file creation, so now all the files created in TWS will be valid on your Organizations.
Also, we have solved a crash which was reproduced if you closed a solution when tests were running. This was related to getting test results from Salesforce and cashing them. Another solved issue related to a test results is that redirection from a test result led to the beginning of a test class but not to the expected test method. Now this works correctly.
When you used the deployment to another Organization, there were rare cases when loading of the stage with the test-run settings was failed. This was applied when TWS was retrieving tests from your destination organization and there were few test classes with the same name in the result set. This could be if such classes were in different namespaces. Now we handle this case.
The pull from Salesforce was failed in case when there were no Lightning files on your Organization when you were subscribed for this metadata type, and our developer team has fixed this issue.
In addition, beginning from the Nova R2 version you can open all your TWS projects created on the Windows version of the IDE and vice versa.
As our team is fueled by sunlight and first spring's warmth, we are very excited about making even more cool changes to our Mac version! So follow us on Facebook, Twitter, LinkedIn and Google+ to be the first to know about the new things that you will get in the next release - and don't forget to contribute your ideas to us. This way, we can first implement what you need most!
Full list of changes
Features
- Implemented the Field Level Security tab for sObjects GUI Inspector
- Added the support for CustomTab metadata
- Added the support for Flow metadata
- Added the support for EmailTemplate metadata
- Added the support for Letterhead metadata
- Added the support for Report metadata
- Added the support for ReportType metadata
- Added the support for Dashboard metadata
Improvements
- Implemented the 'Start Debugging' option in the context menu of a Salesforce log file
- Improved the performance for the solution opening process
- Added paging to Local History and Local History Details lists
- Implemented the cleanup of the temporary files generated after using Comparing option
- Changed the color of the SOQL query results panel to make TWS UI more smooth
Fixes
- Fixed the absent option 'Go to Source' in a log file to move to source code
- Fixed the issue with not all the files being present in the 'Initial version' list in the Local History Details
- Removed a possibility to create a file using a non-Salesforce template
- Fixed TWS crash when closing a solution during the test run
- Fixed the issue related to the absent option 'Profile using Unit Tests' in the context menu of an opened in the code editor test class
- Fixed failed loading of test-run settings in a frame of the deployment to organization process
- Fixed the issue with TWS freezing after using the 'Compare with ...' option in Local History if the option "Show indentation guides" is enabled in TWS Preferences
- Fixed the issue when TWS projects created on Mac version couldn't be opened on The Welkin Suite for Windows and vice versa
- Fixed the failed pull from Salesforce when there are no Lightning files on an Organization
- Fixed the issue related to the redirection from a test result to the beginning of the appropriate test class instead of a correct test method








Your comment may be the first