Who is ready for The Welkin Suite for Mac? It's here!
The Welkin Suite IDE has set off to exploring the world of Salesforce development on Mac with the release of the long-awaited Beta version of The Welkin Suite for Mac! Over the last months, we have been investing the immense effort dedication to this version of our IDE, as we wanted to make sure that we release a functional product that will be able to provide the developers with a comfortable coding environment.
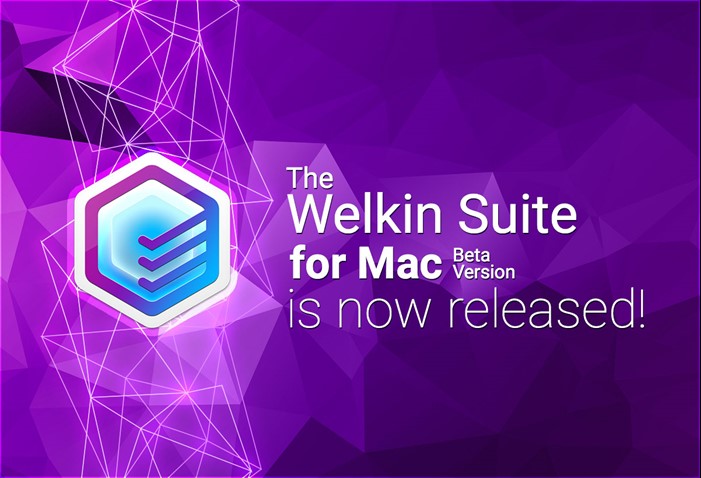
In the current Release Notes post, we will provide you with the list of all the features that are already available for you in the first Beta version of The Welkin Suite for Mac. The implemented functionality allows you to set your development working process up inside TWS, and focus on coding and the main processes related to your Salesforce Organization.
Across all the descriptions of features, you will find the links that take you to TWS documentation, which describes each feature, option, or component in a terms of its work within the Windows version of the IDE. Currently, we can take the liberty of using the Windows documentation and apply it to the Beta Mac version, as virtually all the processes and work concepts coincide, and no technical differences triggered by the operation system are present at the moment. In the near future, we are going to align the functionality of our IDE functionality for both platforms, so The Welkin Suite for Mac will soon be supplemented with additional possibilities.
General Information
You can already start using The Welkin Suite for Mac. To do so, please download the first Beta version of the IDE on TWS website.
Here you can find the system requirements for the IDE. The installation process is very easy and fast.
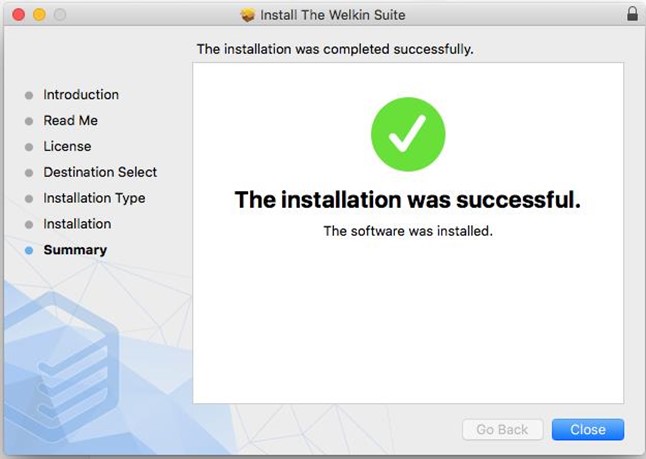
We have implemented the Auto-update service into Mac version, so you will get all the new versions of The Welkin Suite IDE automatically, with no manual actions required from your side.
Features sections
Project structure
In Salesforce development, time is a resource of exceptional value, which is directly linked to the overall productivity of the developer. That is why in The Welkin Suite IDE we implemented a range of features designed to speed up your development process by automating multiple tasks and reducing the number of clicks needed to perform certain actions.
Customizable project structure
The Welkin Suite IDE solves the limitation that you may have come across when modifying the “Classes-Triggers-Components-Pages” folders and struggling with the inability to organize the source code even in a bit more complex way. Now you are able to move any files to any folders with the unlimited nesting level. Using a simple drag & drop approach, you can organize the common/core logic, unit tests, trigger handlers, etc. into different folders, or you can group the pages with their controllers, components, and utility classes in the same folders. This way, you will always know what each file stands for, and what exactly it contains.
With this possibility, you can maintain the utterly cohesive project structure, and organize it in the most efficient way without any unnecessary files.
Read more: Customizing the Project structure
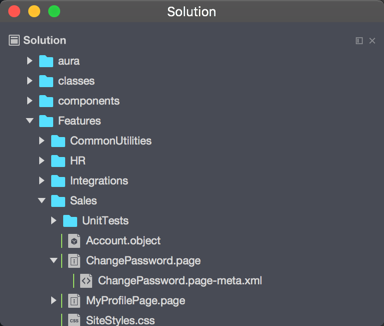
Automated Static Resources
Editing static resources on your salesforce Org is quite a slow process due to the unzip/zip steps, and determining where the required resource is stored is also not that simple. Unless, of course, you keep the documentation saved someplace else, or your resources are perfectly structured. However, neither of these work when an instance contains hundreds or thousands of resources.
To help you organize your resources, and work with them more effectively without losing the benefits of Zip archives, The Welkin Suite for Mac handles all the actions that are required to view and edit the Static Resources – by automatically unzipping them when you pull any new data from Salesforce. The files inside the archives are displayed in the project tree as regular files, thus preserving the original structure. At the same time, the updated files are archived before being sent to build, also keeping the original structure. This way, you are able to navigate through, view, and edit Static Resources as regular files, with no need for additional tools or actions.
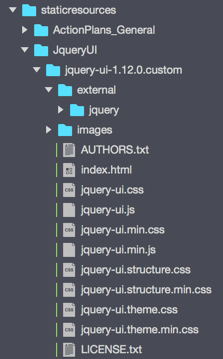
Improved data transfer between TWS and org
One of the main priorities and focus areas of The Welkin Suite is its performance. That is why all the interactions with Salesforce are extremely important, and thus are built with the maximum level of optimization.
Robust project download
In order to give you a head start with the development of your project, we have reduced the amount of calls made to Salesforce, and engaged multithreading abilities to allow you to simultaneously download as many files, as it allowed by the system resources. All you have to do is merely enter the credentials, and specify the environment type. For instance, any of the small or medium-sized projects would take less than a minute to download, and a project with thousands of files and megabytes of Static Resources would take about 1-3 minutes to get up and running.
Read more: How to download Project
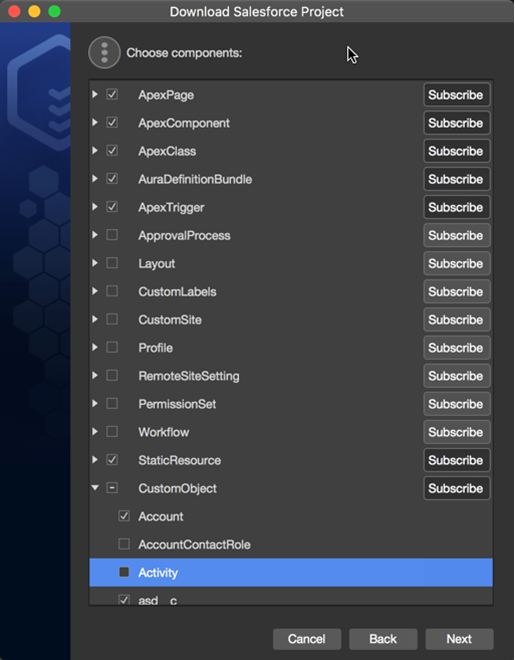
Lightning Fast Build Process
We have made sure the building time is decreased because every time you build the files, the IDE analyzes the changes in the codebase, and sends only the files with the changes to Salesforce to build. Hence, if you are building the small files, you get the results back in less than 10 seconds.
Read more: Build Project
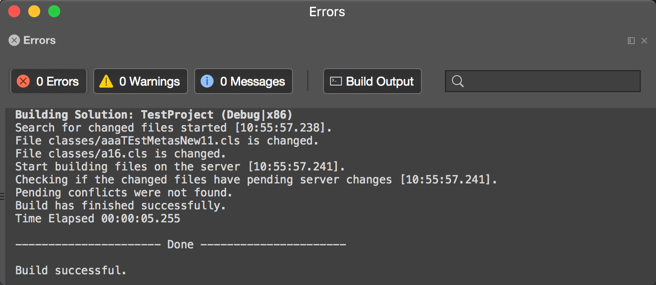
Also The Welkin Suite IDE allows you to modify multiple files, save them, and then send to Salesforce all at once, thus saving you a lot of time compared to the "send to org on save" approach.
Read more: Pending Changes Panel
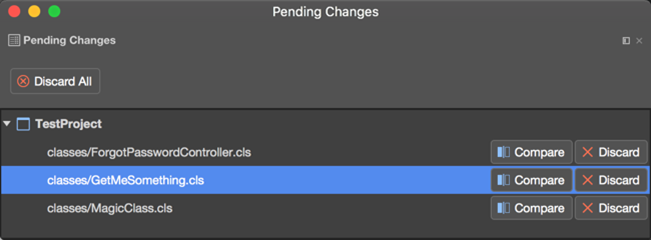
Pulling changes from a Salesforce organization
In The Welkin Suite IDE, you are free to pull all the changed files from Salesforce at once, or you can mark the necessary files and pull these files only. This option comes in handy when you have thousands of files in your project, and several other developers are working on these files. If you don't need to keep track of the changes that your colleagues made, and you only need the specific files you are working with, you can find them on the list and download them separately, which will considerably reduce the time spent on the pull process, and make the work in our IDE more convenient.
Read more: How to pull changes from Salesforce
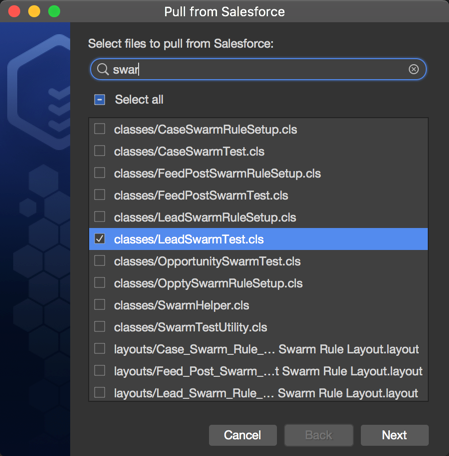
Editors
The IDE provides users with a spectrum of smart editors for accomplishing all sorts of development tasks.
Apex Editor is the top-priority editor for us at the moment. It supports syntax highlighting along with various code assistance features (you can read about them in the section below). Meanwhile, other built-in editors in our IDE currently provide syntax highlighting and some of the very basic features.
Built-in Apex Editor:
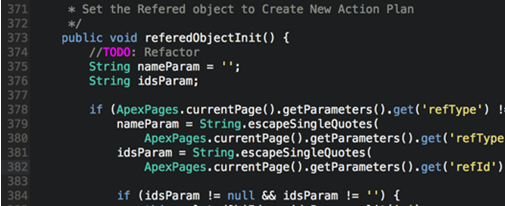
Built-in Visualforce and HTML Editor:
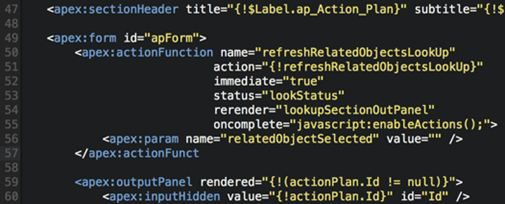
Built-in CSS Editor:
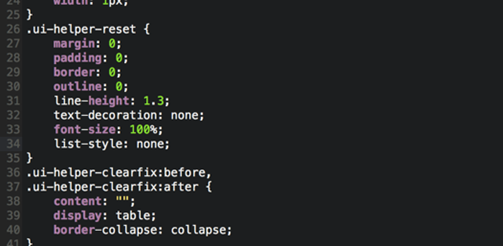
Built-in Javascript Editor:
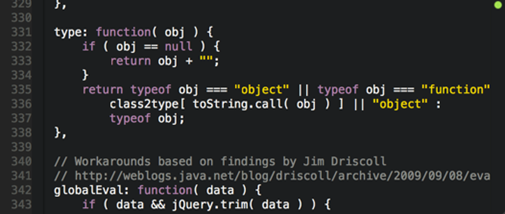
Code Assistance
Code Assistance is a set of features that make your development process easier, quicker, and more efficient. With the help of this functionality, you no longer need to remember all the necessary strings and methods names; the intelligent code highlighting helps you to scan the code at a glance; and your code will be formatted for better readability in about one second.
Errors highlighting
The real-time syntax errors highlighting feature allows you to catch all the syntax errors when writing a code. All the errors in the open files are visually foregrounded both in the editor, and in the scrollbar, thus letting you fix them a lot quicker.
Read more: Errors highlighting in the code

Apex Code Completion
The Welkin Suite IDE improves your coding velocity by implementing the type-ahead Code Completion for Apex, while suggesting you the items that apply to the current context only. This way, you no longer have to remember all the classes, objects and their members, or spend time going through the documentation. The Welkin Suite handles this, providing you with the best suggestions as you write the code.
Read more: Code Completion
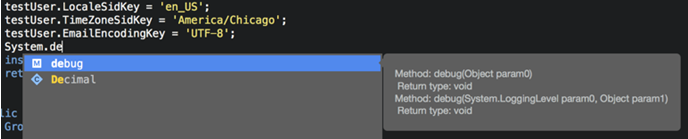
Go To Definition
The IDE provides you with the ability to move to the definition of classes, enums, interfaces, their members, or local variables, wherever they were declared. Using the 'Go to Definition' option makes finding the necessary spot in your code extremely easy. TWS analyzes all the files in your project, and if the selected item was declared in one of them, it will then navigate to this item.
Read more: Go to Definition
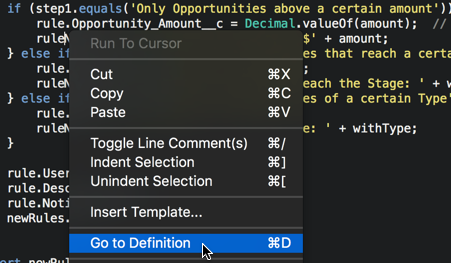
Code Outlining
The Welkin Suite IDE automatically organizes your code into independent code blocks, separating it by methods, tags, etc., and gives you the ability to selectively hide the parts of your code that you don't need right now. Also, you can collapse multiline comments, if they visually interfere with your work. Afraid of getting lost in your complicated code? Hover your mouse over the collapsed section, and you will see a detailed tooltip.
Read more: Code Outlining
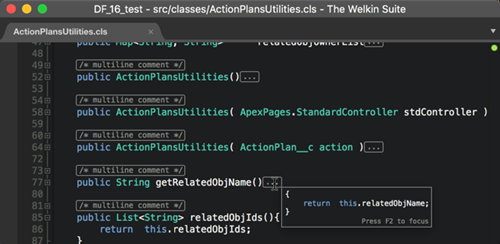
Comment/Uncomment
Quite commonly, you may need to comment out some functionality block of a code to have a clear understanding what it does. Instead of doing it manually for each line, you can use the Toggle Line Comment(s) feature. The Welkin Suite IDE transforms the selected text into the comment, which will be excluded from the code execution.
Read more: Comment and Uncomment
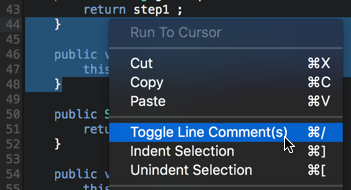
Unit Testing
Salesforce regards Unit Tests as one of the most important aspects of the development process. Hence, The Welkin Suite IDE is proud to provide a smart and easy-to-use functionality for running your Unit Tests, as well as for analyzing the results - Code Coverage, Apex Tests Runner, and more - which make your work with the tests a bliss.
Live Test Results
The integrated live Test Results panel allows running and viewing the status of unit tests in the most convenient way, within the same development tool without any interruptions, performance, or productivity losses.
Read more: Test Results Panel
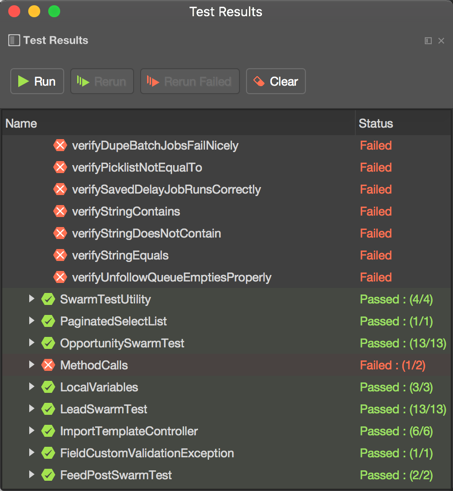
Apex Tests Runner
The Run Tests window allows you to select the particular test classes, or even methods from different test classes, and execute them separately. Also, the checkbox 'Run selected tests as a deployment validation' lets you execute your tests on a 'fake' deployment with the highest priority.
Read more: Run Tests window and Types of test jobs
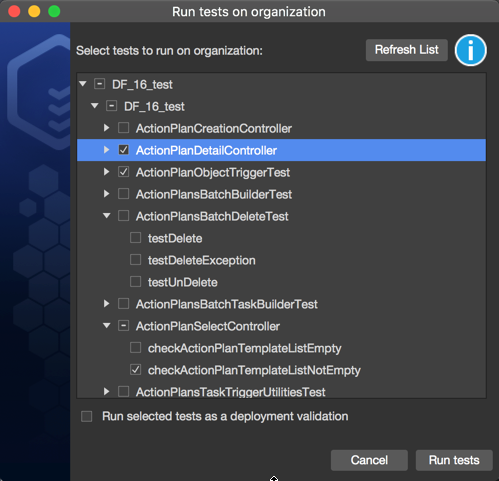
Ability to Open Log Directly from Test Results
Read more: Test logs
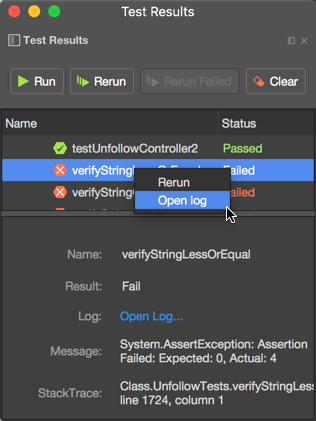
Ability to Rerun Failed Tests or Methods from the Test Results panel
After we've fixed the test and the code, the most logical step is to rerun the failed test and check the results. To let you do this even easier and faster, we have implemented several different options to rerun only the necessary unit tests with just a few clicks.
Read more: Rerun tests
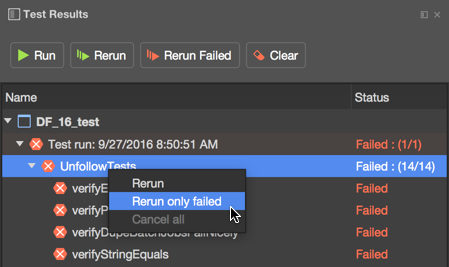
Code Coverage
The IDE shows all the information about Code Coverage that was automatically calculated on Salesforce, and you can find all of these results in the Code Coverage panel. This feature allows you to focus your attention on improving the tests for the classes that don't have enough code coverage.
Read more: Code Coverage panel
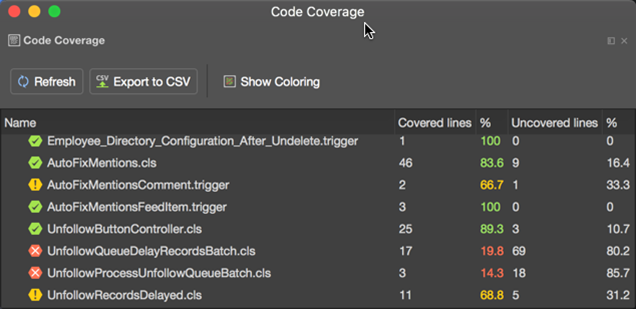
And surely, it is even better to have a good visual representation of all that numbers from the table. You can enable Code Coverage highlighting from the same panel in a single click.
Read more: Refresh and Show coloring
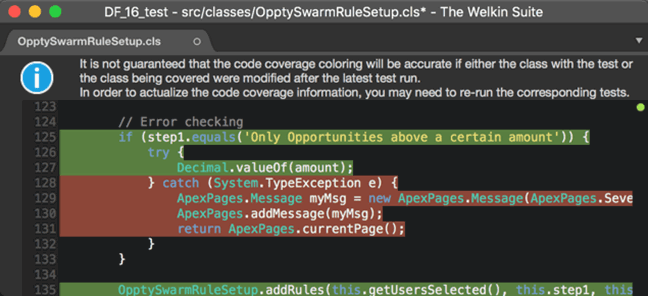
Debugging & Troubleshooting
Writing a clean and functional code is essential for any developer, let alone Salesforce devs, who have to comply with the high coding standards each day. For this purpose, The Welkin Suite IDE offers a complete toolset for conveniently debugging your code and working with the logs within our program.
Debug Logs
The Welkin Suite IDE enables the automated polling of all the new logs from every opened project, so that you always have the latest logs directly in the development tool, without switching to other applications or browsers. In addition to the list of log entries, you are able to open any log within our IDE. At that, we offer a powerful search that helps you find anything in just a few seconds, and hence brings your experience of working with the logs to essentially a new level.
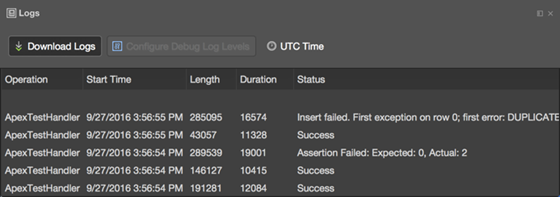
The Logs panel is a simple, but a very helpful tool that allows you to immediately get all the new logs from Salesforce in the IDE, and to open them in-place without switching to any other application. Also, you can easily set Debug log levels directly in the IDE, with no need to access Salesforce settings.
Read more: Debug Logs panel
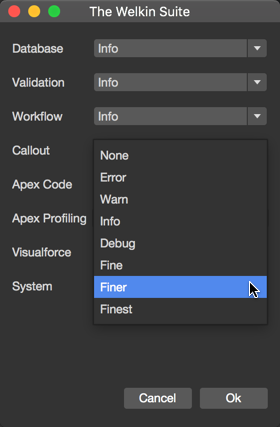
Debug Logs Viewer & Tree Viewer
Once you download the logs from your Salesforce organization, you can open them in the built-in Logs viewer with the rich text representation, and the highlighting of different types of events and available filters. One of the great features of the Debug Logs viewer is the ability to go to the source code from a log entry with just 2 mouse clicks!
Read more: Debug Logs viewer
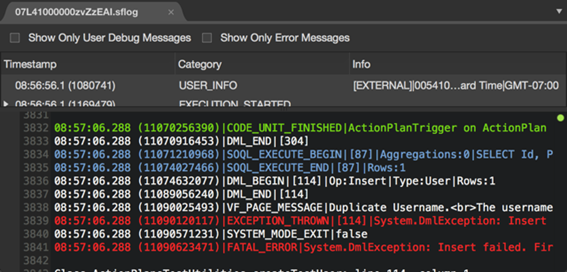
In addition to the text viewer, The Welkin Suite for Mac provides the enhanced tree view of the log file. This type of visualization allows you to quickly find the log entries in big files and switch to the text viewer, or navigate to the code.
Read more: Debug Logs viewer - Tree view
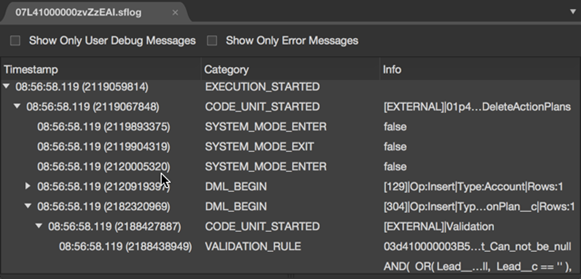
Anonymous Apex Execution
A great way of using Anonymous Apex is to treat it and use it the same way you would use Apex code, not only in terms of the editor features, but also in terms of storing it in the project structure as multiple separate files in the appropriate folders - thus preserving the logical grouping, and/or separation. In The Welkin Suite IDE, you can create as many Anonymous Apex files as you want, drag & drop them in the Solution Explorer to keep the files organized, or delete them when they are no longer required. This way, you will clear your Anonymous Apex code the same way you clear everything else.
Read more: Anonymous Apex
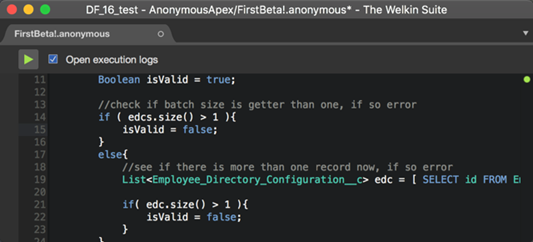
Apex Retrospective Debugger
The Welkin Suite's Apex Retrospective Debugger is one of the coolest features which we are very proud of - and it is now available in the Mac version too! Our Retrospective Debugger allows you to easily debug any unit test, Anonymous Apex, or even a log file from the end-user. It does not require any features (like Salesforce's Interactive Debugger) enabled on your Salesforce organization, neither does it need any specific configurations. It uses the information from the Salesforce Debug Logs, so you can easily reproduce the execution of your code, and keep track of the lines of code that were executed. Also, this tool allows you to trace all the actions, view the state of the entire call stack, all methods and constructors calls, initialization and value assignment to variables, including objects with lists, etc.
Read more: Apex Retrospective Debugger
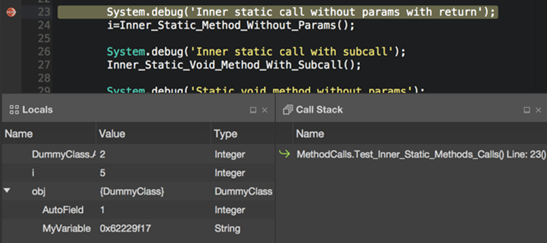
Teamwork
Sometimes the developers need to co-operate and work on the same org - which introduces a new level of complexity into the Salesforce development process. To get past such problems as version conflicts, structural changes made to projects, and the overall inconvenience of having a shared org, The Welkin Suite IDE provides a whole spectrum of Teamwork possibilities.
Local History
Working with the code implies constantly making changes to it, and very often the developers need some kind of backup that allows to access the previous versions of the files that they are working with. It’s no secret that most commonly, this is done manually by copying the file and storing it outside of the project if no version control system is available – especially in Salesforce development. In the Welkin Suite IDE we've implemented a version control system that automates all of these processes with a user-friendly interface, and doesn’t require any actions from developers.
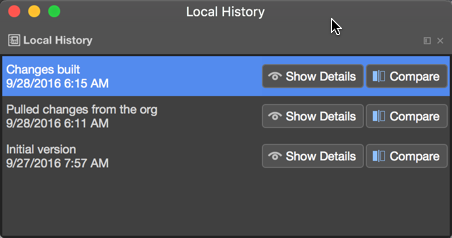
The Local History automatically creates the versions of the files after building, pulling, or deploying a project, as well as after creating of a file, moving it, deleting, and so on. At that, you are able to restore these versions if needed; you also can compare the versions of the files, and determine when and which changes were made.
Read more: Local History
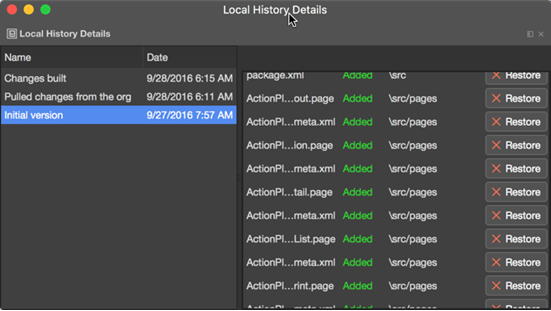
Resolving conflicting changes when pulling from Salesforce org
During the pull process, you will be able to easily merge both your and remote changes using KDiff in just a few clicks. Having such option ensures that you will never miss any important changes introduced by you, or your teammates.
Read more: Resolving conflicts after pulling changes
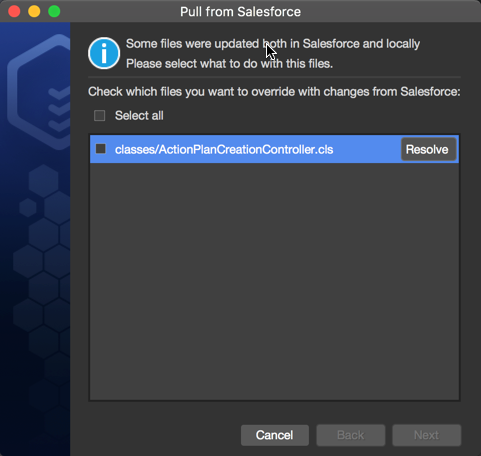
Search Options
Tooling is one of the main concerns in The Welkin Suite IDE. That is why we are doing our best to provide users with the most convenient search that will give the necessary information within seconds, and allow you to work with the search results in the most convenient way.
Global Search
The Welkin Suite for Mac provides you with a great option to searching for anything you need in the IDE - classes, options, files, and everything else. Just start typing the search query and get results from all the corners of your project in the dropdown list!
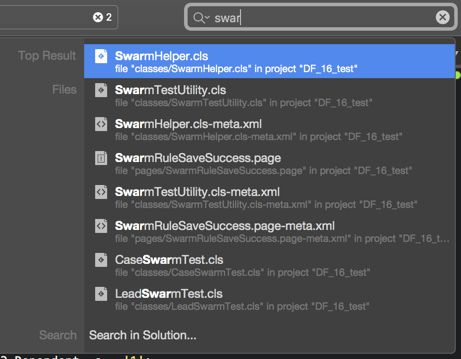
Errors Panel
The so-called ‘Error List’ helps you locate all the errors in your code base, displaying the description of the error that occurred, the file name, line, column, and the project in which it is located. Errors that are displayed in the ‘Error list’ can be used as the source of navigation to the failed code lines. You can navigate to the error source line simply by double-clicking anywhere on the grid row of the ‘Error list’.
Read more: Error List panel
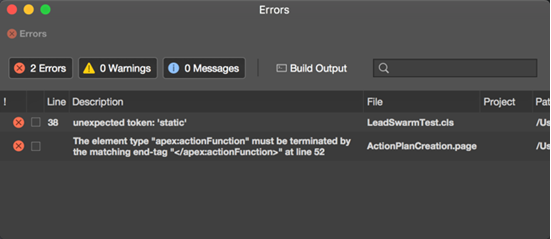
Search & Replace
The Welkin Suite for Mac provides you with a powerful and fast search tool, which will help you find any text in project you are working with. It also gives you the opportunity to navigate to any of the search matches inside your project. Another feature provided within our IDE allows to replace any matching text line with any other text you want. This process will be executed in no time, showing you how many lines were replaced.
Read more: Find & Replace Options
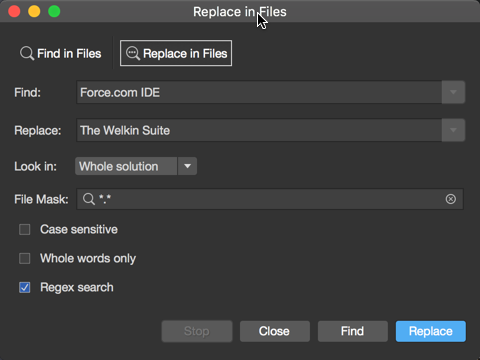
Since this is the first Beta version, we are just testing the ground, and therefore, there might be some usability issues. While we will surely be making a series of improvements and doing the incessant polishing, we would like to invite all of you to beta test this version, and share your reports, feedback and improvements with us. We sincerely hope for your understanding and contribution to making The Welkin Suite for Mac a great tool!
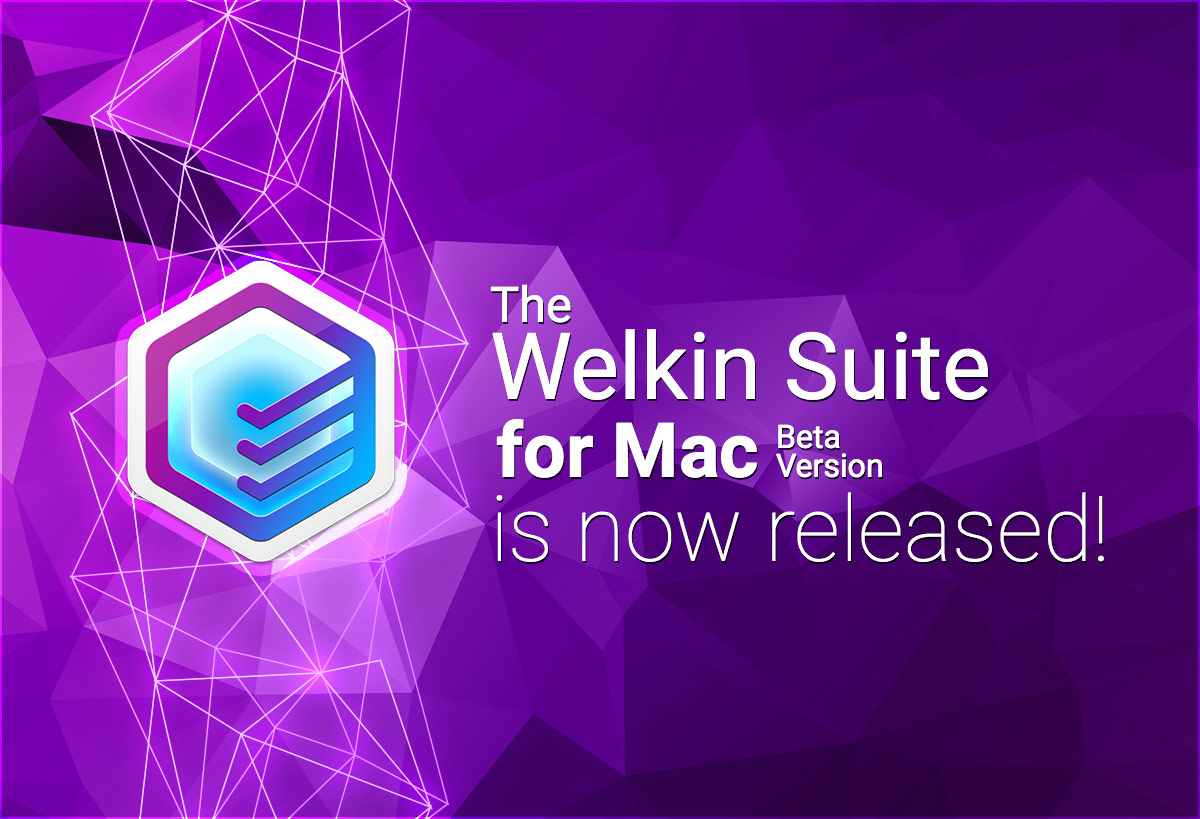







Thank you for releasing the Mac version. I just did a quick search and looks like you're already trying to implement some workarounds for the TLS 1.1 issue.
https://forum.welkinsuite.com/bug-reports/mac-version-tls-11-issues/
Looking forward to using this once its fixed!
Hi,
Thank you for your comment. Our developers are working on this issue related to TLS. You can follow the mentioned topic on the Forum to get all the updates on the state of the issue.
wahh..the Mac version is much nicer in terms of UI and UX. even creating new project and pulling updates from cloud is much faster than on windows. thumbs up to Mac team.
perhaps can do the same on Windows version ;)