The Welkin Suite IDE 0.19.5 - Release Notes
We would like to announce that the new 0.19.5.4 version is already available. Our team continues to work diligently to please you with new great and unique features. For this release we have spent a lot of time implementing a local version control system. So from now on, users will be able to use Local Changes for their Force.com projects. Additionally we have added the ability for you to see your pending changes that are going to be built and an ability to discard these changes along with other nice improvements. Let's look in more detail at what new opportunities The Welkin Suite gives you.
Local Changes History
Users really needed a feature to have a possibility to track the changes in local files and folders. The Welkin Suite Local History automatically stores earlier versions of files and allows the user to restore them if needed, compare the current file version with older versions, and to determine when and what changes were done. In other words - Local History allows you to have a bunch of file backups with a clear and user-friendly interface and from now on you will not need to do it manually and store a ton of files or be afraid that you will brake something and forget how to fix it. Even if you're not using Git or SVN for development. 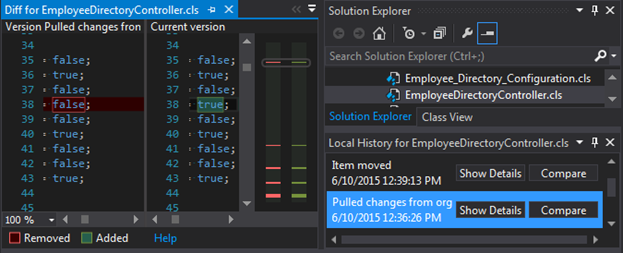
Bellow you can find a list of actions which triggers TWS to create a version with a history of the file(s):
- Download a new project or open an existing project with Local History enabled (Displayed in history as "Initial version")
- Build a project (Displayed in history as "Changes build")
- Deploy objects (Displayed in history as "Changes deployment")
- Pull from the Salesforce org (Displayed in history as "Pulled changes from org")
- Move files inside a project (Displayed in history as "Item moved")
- Delete an item (Displayed in history as "Item deleted")
- Add a new item (Displayed in history as "Item created")
- Extract an item from the project by managing Project metadata components (Displayed in history as "Item excluded from project")
A version can include a history for one or more files.
If you want to enable or disable Local History’s functionality you can do this in Tools -> Options -> Version control. By default this is turned on.
You can enable the Local History panel by right-click on the Solution Explorer window and selecting 'Show Local History' in the context menu or in the View menu. Clicking on the file and the Local History panel will display all the versions along with any changes for this item (file, folder, project) sorted by creation dates. This means that if you select a folder - all versions which are affecting any file in this folder will be displayed. The same logic is applied for a project item. All versions which are affecting files in the folder are displayed when a folder is selected. All versions for items in the project are displayed when the project is selected. 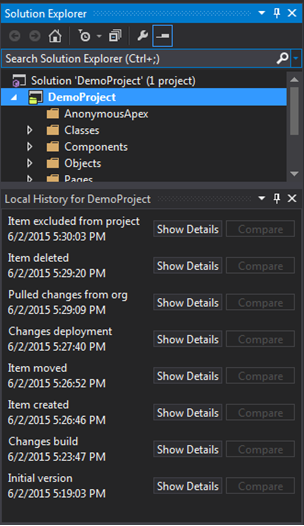
For each version in the list, two actions are available - "Show Details" and "Compare" (the last one is available only when the selected item is file).
Click on the Compare button and a built-in Diff viewer will be opened displaying the differences between the current version of the file and the version which you have selected. All the changes between the versions are highlighted. A red background means that the content was deleted in the newer version, green highlighting means that the content was added in the most recent version. However you can always see this legend in the bottom of the Diff viewer. Additionally the scrollbar in the Diff viewer is also very useful - you can see a "map" of changes across the file right there.
More details about the item's version may be found in the "Local History Details" window which can be opened from the "Local History" panel with the "Show Details" button or from the context menu for any item in Solution Explorer - "Show Local History Details". This action will open a separate window – the Local History Details which is split in two parts. Left one – A list of versions for a selected item, right one – A list of affected files in the selected version. Both lists can be filtered so you can find what you need faster and easier. In addition to the Compare functionality from the Local History panel it is also possible to compare files from Local History Details. In order to do so, you should right-click on any file in the version details side of the window and select one of the two options - "Compare with previous version" (which compares this file in the selected version with the same file in the version before this) and "Compare with current version" (which compares this file in the selected version with the current state of that file - the same way as it is working in the "Local History" panel). 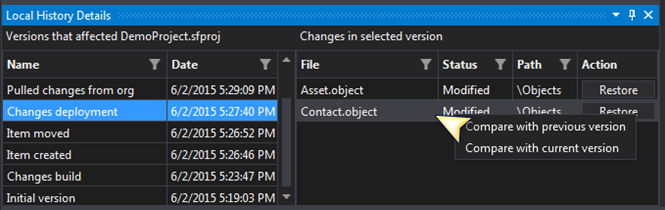
Local History provides great functionality that will be treasured by those who work in the shared Salesforce environment – an ability to restore any file to any of it's versions - there is a button in "Local History Details" on the version details side called "Restore". The current file version will be restored locally to the selected version. In order to have this change reflected in your Salesforce org. you'll still have to build this changes. This option is also available by right-clicking on the version in the Local History windows.
However there are some limitations for removed and moved files:
- For deleted files you're not able to restore the content, but you can review last version of that file from the context menu using "Show removed version"
- If you restore a file that was moved across the project – the content will be restored but it won't be moved to the previous location.
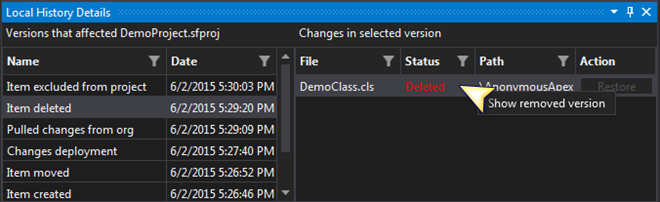
Pending Changes
One more awesome feature –Pending Changes. Get control of all changes that you are going to build. The pending changes panel allows you to see what changes will be sent to Salesforce on the next build, compare the current version of the file with the last build and cancel changes for each file. By the way, changes made outside of TWS are also monitored and displayed in this. 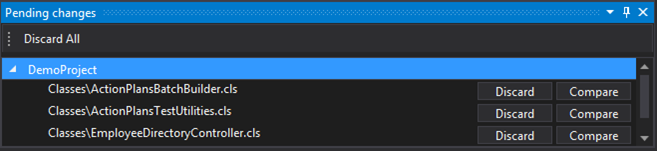
You can activate the Pending Changes panel as you do any other panel - in the View menu. When the panel is displayed there are 2 actions available for each file with pending change:
- Compare, which opens the Diff viewer with the current version of the file and the one that was built previously.
- Discard, which restores the previously built/pulled version of the file.
Additionally there's a "Discard All" button which discards all pending changes.
Please note that the Discard and Compare options works only if the "Local History" feature is enabled.
Cancel current Build
If for some reason the build is taking too long, or it's stuck, or you've changed your mind and don't want to build the changes (and you're fast enough to do this) - you can now do this by pressing the "Ctrl+Break" hotkey or select the "Cancel" button in the Build menu.
Please note that if the build was completed in Salesforce - it won't be canceled in TWS. In cases when the build has not started or is in process - The Welkin Suite will send a cancellation request to the Salesforce org and the changes will be rolled back.
Improvements
In order to allow developers to work with Anonymous Apex as it is done in the Developer Console, we have added a possibility to execute only selected code. However we still recommend using multiple Anonymous Apex files with separate code snippets in order to achieve maximal readability of the code.
New items templates are added. New templates are Schedulable and Batchable interfaces.
Scrollbar was added to the unit test result panel.
Fixes:
- Fixed issue when files with resolved conflicts weren't treated as changed files during a build
- Fixed issue when The Welkin Suite wasn't trimmed space symbol in the end of item name
- Fixed issue when errors highlighting in AnonymousApex wasn't removed after a successful build
- Fixed issue when some static resources were treated as changed right after the project creation
- Fixed issue when a large result of a unit-test didn’t have a scrollbar
- Fixed issue when The Welkin Suite showed an error in the error list when there is no active project
- Fixed issue when unit tests weren't always loaded
- Fixed issue when users were not able to change the syntax highlighting colors
- Fixed issue when code formatting was working incorrectly for generics
- Fixed issue when RunTest didn't download tests and showed an error
We believe that our hard work has made your development process more and more comfortable and productive.
Be sure that you put all of your proposals and requests on our forum because they are very important to us and we do not want to leave them unattended.
Download the new version here.
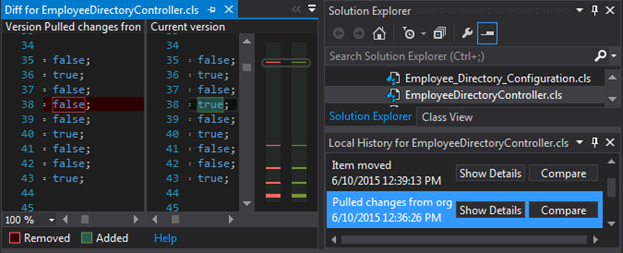







Your comment may be the first